Create Screencasts with recordMyDesktop
Now , I have been working on an application for some time now I wanted to show it's features and capabilities to few of my friends but I was unwilling to share pre-alpha code with them. So , I decided to Screencast my application and share this Screencasted video with them. While searching for right Screencasting application , I discovered an extremely simple , small and functional application called recordMyDesktop.
recordMyDesktop is a command line application that allows you to record entire desktop , a portion of desktop or activities in a particular window as a (.ogv) file. However , since most people might find command line cryptic, there is also a graphical front-end to recordMyDesktop which is aptly called gtk-recordMyDesktop (GTK is the graphical toolkit it has been created with) which simplifies creating Screencasts.
Installation
To install recordMyDesktop and gtk-recordMyDesktop issue the following command in the terminal window(Application->Accessories->Terminal ).
sudo apt-get install recordMyDesktop
and
sudo apt-get install gtk-recordMyDesktopOnce , gtk-recordMyDesktop is installed you can launch it from (Applications-> Sound & Video -> gtk-recordMyDesktop ).
In the Upper Right Corner of the gtk-recordMyDesktop there are two slide-bars which allows you to tweak Sound and Video quality of the Screencasted video. The better the quality more file size your video will take. Under Advanced section of gtk-recordMyDesktop you can configure a number of trivial things like your default working directory , tweak Performance , tweak Sound etc.
Even though most of the options under Advanced section are self explanatory with helpful tool-tips , still I am describing Performance section here.
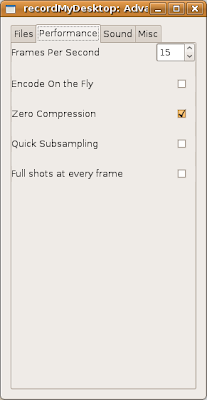 Frames Per Second : as the name suggest allows you to select number of screen shots you want recordMyDesktop to take per second. The more FPS the smoother your video will be and larger would be your file size.
Frames Per Second : as the name suggest allows you to select number of screen shots you want recordMyDesktop to take per second. The more FPS the smoother your video will be and larger would be your file size.Encode on the Fly : This Encodes the video simultaneously as gtk-recordMyDesktop records activities of your desktop , this would take bit more processing power, but if you have descent processor would save you time.
Zero Compression : If Encoding on the Fly is disabled and you have enabled Zero Compression the temporary file that is created before final encoding is done is not compressed , so this option would consume hard disk space if enabled.
Quick Subsampling : If enabled Screencasting video will take less processing power but this option can make your Screencasted video blurry.
Full Shots at every Frame : For recording 3d Windows or Composite Window Manager.
Once you have configured recordMyDesktop , you can start recording video. You have to select either a region which you want to record , by selecting from the " Thumbnail view of Desktop " in recordMyDesktop the region you would like to record or you can press Select Window button and click on any Window in the Thumbnail you would like to record.
 Selecting the region of desktop to record
Selecting the region of desktop to record
Once , you are done selecting the region click on record button to start recording Screencast. When you are done recording the Screencast press the toggle button in the task bar to stop recording.
gtk-recordMyDesktop would do some processing and you will get back your original window. Now, press Save As button and specify pathname and file name to save the screencasted video.
Conclusion : recordMyDesktop is an extremely powerful application that allows you to take Screencasts of your desktop easily, coupled with simple and easy to use and friendly frontend gtk-recordMyDesktop , it allows anyone to make user friendly Screencasts.
For Linux on Desktop Blog , http://linuxondesktop.blogspot.com
(C) 2009 , Ambuj Varshney

Thank you for this, I knew about RecordMyDesktop a long time ago, but about the GTK this is something new to me and will help a lot.
ReplyDeletehow come it says E: Couldn't find package gtk-recordMyDesktop
ReplyDeleteE: Couldn't find package gtk-recordMyDesktop
ReplyDeleteUse Synaptic Package Manager to find the program.
ReplyDelete